컴퓨터를 켰는데 모니터에 “신호 없음” 메시지가 뜬다면, 이는 컴퓨터와 모니터 간의 데이터 전송이 제대로 이루어지지 않음을 의미합니다. 이 문제는 다양한 원인으로 발생할 수 있으며, 아래에서 단계별로 해결 방법을 안내합니다.
모니터 신호 없음 해결 방법
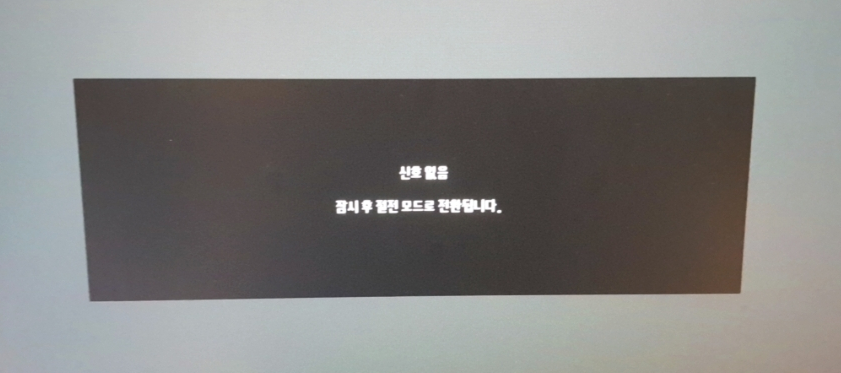
1. 케이블 연결 상태 확인
가장 흔한 원인은 케이블 문제입니다. 다음을 점검하세요.
- 케이블 연결 상태: HDMI, VGA, DisplayPort 등 사용 중인 케이블이 양쪽(컴퓨터와 모니터)에 단단히 연결되었는지 확인하세요. 느슨하거나 구부러진 부분이 없는지 점검합니다.
- 케이블 교체: 케이블에 손상이 있다면 새 케이블로 교체해보세요. 특히 오래된 케이블은 신호 전달에 문제가 생길 수 있습니다.
- 다른 포트 사용: 모니터와 컴퓨터의 다른 포트에 연결해보세요. 포트 자체가 고장났을 가능성도 있습니다.
2. 입력 소스 설정 확인
모니터가 올바른 입력 소스를 선택하고 있는지 확인하세요.
- 입력 소스 변경: 모니터의 메뉴 버튼을 눌러 현재 선택된 입력 소스가 연결된 케이블과 일치하는지 확인합니다(예: HDMI, VGA 등).
- 자동 검색 기능: 일부 모니터는 자동으로 입력 소스를 검색하는 기능이 있습니다. 해당 옵션을 활성화해보세요.
3. 하드웨어 점검
컴퓨터 내부 하드웨어 문제일 가능성도 있습니다.
- 그래픽카드 확인:
- 그래픽카드가 슬롯에 제대로 장착되어 있는지 확인하세요.
- 외장 그래픽카드가 고장났다면 메인보드의 내장 그래픽카드 포트를 사용하여 화면 출력 여부를 테스트해보세요.
- 램(RAM) 점검:
- 램을 분리한 뒤 접촉 단자를 지우개로 청소하고 다시 장착하세요.
- 여러 개의 램이 있다면 하나씩 번갈아 테스트해봅니다.
4. 모니터 자체 문제 확인
모니터 자체의 고장이 원인일 수도 있습니다.
- 다른 컴퓨터에 연결 테스트: 현재 사용 중인 모니터를 다른 컴퓨터나 노트북에 연결하여 정상 작동 여부를 확인합니다. 여전히 “신호 없음” 메시지가 뜬다면 모니터 고장일 가능성이 높습니다.
- A/S 또는 교체: 모니터가 고장난 경우 제조사에 A/S를 신청하거나 새 제품으로 교체해야 합니다.
5. 전원 및 잔류 전류 제거
잔류 전류로 인해 문제가 발생할 수 있으므로 다음 단계를 시도해보세요.
- 모니터 전원 코드를 뽑습니다.
- 전원 버튼을 10초간 누르고 이를 3회 반복합니다.
- 다시 전원을 연결하고 작동 여부를 확인합니다.
6. 드라이버 업데이트
그래픽카드 드라이버가 손상되었거나 오래된 경우에도 문제가 발생할 수 있습니다.
- 안전 모드에서 컴퓨터를 부팅한 뒤, 그래픽카드 드라이버를 최신 버전으로 업데이트하거나 재설치하세요.
정리하자면 모니터 신호 없음 문제는 대부분 간단한 점검과 조치로 해결할 수 있습니다. 위 단계를 하나씩 시도하며 문제를 해결해보세요. 만약 모든 방법을 시도했음에도 문제가 지속된다면, 전문가의 도움을 받거나 관련 부품(A/S 또는 교체)을 고려해야 합니다.